(우선 깃허브 계정이 가입되어 있고, 이미 한번 기본 Git 세팅이 되어있다는 가정하에 스텝을 기록하겠음)
- 기록하는 목적 : 기존에 사용하고있던 깃저장소가 협업도중 심각하게 꼬여버려서 재사용 불능 상태일때 백업 해놓은 백업본 으로 다시 포맷시켜서 작업을 다시 시작해야할때 방법을 잊지 않기 위해 기록함.쉽지만 모르는 상태에서 본다면 상당히 어려운 부분일 수 있기에 기록함
1. 깃허브에 저장소 만들기

1-1. 깃허브 저장소 정보 입력
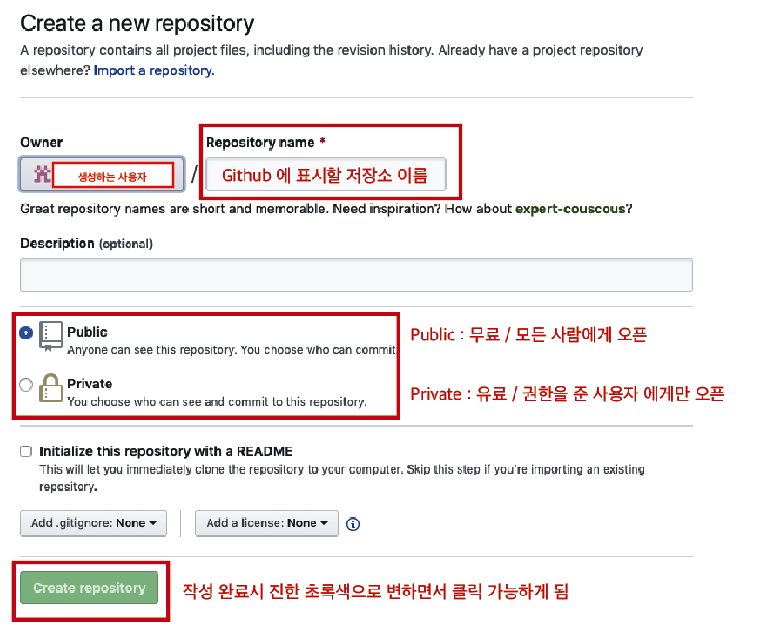
2. 생성후 아래에 나와있는 안내 그대로 이행하기
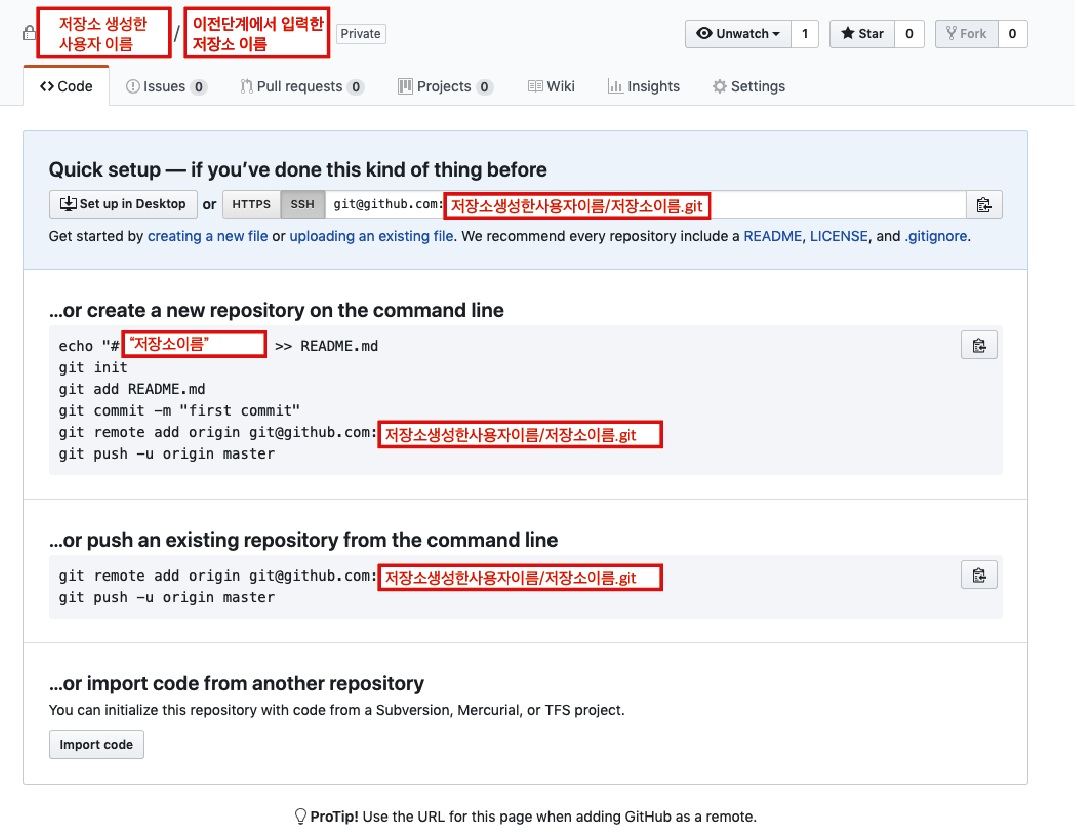
3. 터미널을 열고, 로컬에 있는 프로젝트 폴더로 이동한다.
참고 명령어
ls : 폴더내에 파일 보기
cd 폴더 + tab : cd 한칸 띄우고 폴더명(앞에 몇글자 입력후 tab 누르면 해당 폴더 나머지 이름 자동입력,대소문자 구분함)
위의 안내와 똑같이 진행함 ( 그전에 로컬에 기존에 사용하던 git 폴더를 날려서 다시 시작해야하기 때문에 mac 기준으로 cmd + shift + . 을 눌러서 로컬에 있는 프로제트내에 숨김폴더를 본다. 후에 .git 이라는 폴더를 그냥 휴지통에 버리면 지워진다.)
그리고 해당 폴더로 들어간후에
4. git init =>초기화
5. git add README.md =>제대로 작동하는지 테스트용 파일 지정하여 로컬 저장소에 새로 추가하기
6. git commit -m "first commit" => 새로 추가한 파일을 " " 이름을 넣어 commit 하기
7. git remote add origin git@github.com:저장소생선한사용자이름/저장소이름.git => 원격저장소에 추가하기
8. git push -u origin master => 원격 저장소에 push 하여 마무리 하기
!. 이때 위의 8번에서 "remote: Repository not found" 라는 에러가 뜨는 경우가 있다.
위의 과정을 실행후 Github.com 해당 프로젝트 경로로 들어가서 README.md 파일이 올라가있는지 확인한다.
(정상 등록이 되었다는 가정하에)
확인이 되었으면 이제 전체 코드를 올릴 차례이다.
아래의 명령어를 쳐준다.
9. git add --all => 모든 파일 로컬 저장소에 추가
9.번 입력후 다시 6. 7. 8 번을 입력해주면 전체 소스가 GitHub 로 올라가게 된다.
'Git Study' 카테고리의 다른 글
| SoucreTree 이용중 merge 안되는 에러 (0) | 2022.04.28 |
|---|---|
| GitHub public 저장소 private 저장소(feat.sourcetree) in MAC (0) | 2021.11.15 |
| 안드로이드스튜디오 → Github에 프로젝트 복사하기 및 연동시키기 (0) | 2019.06.30 |
| Fetch 와 Pull 모두 코드를 받아 오는 것인데 다른 점은?? (0) | 2019.05.02 |
| git 명령어 (0) | 2019.05.02 |