저는 보통 도형을 자르거나, 붙일때 이 도구를 자주 사용하는 편입니다. 주로 제가 작업했던 대부분의 이미지들은 이 도구를 가장 많이 활용하여 했었던것 같습니다. 이 패스파인더 도구들 중에서 옵션이 여러가지 있습니다. 다른 이미지들은 사용하지 않아서 사용하는 방법이 익숙치 않아서, 제가 사용하는 옵션만 적겠습니다.
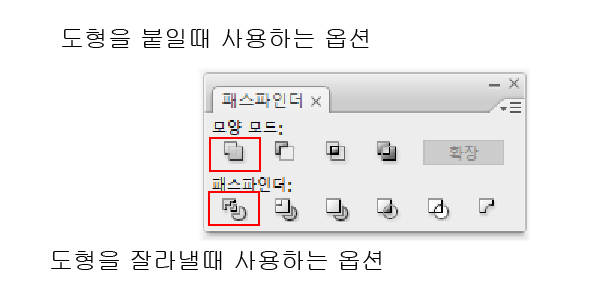
위의 보이는 도구가 패스파인더 입니다.(단축키는 윈도우 기준으로 alt + shift +F9 입니다.)
먼저 도형을 붙이는 옵션을 사용 해 보겠습니다.
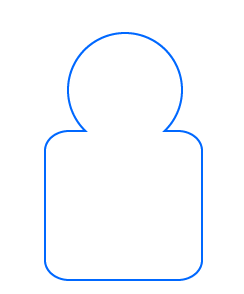
예제로 사람 모형을 그린다고 가정하겠습니다. 저번에 알려드렸던 동그라미와 둥근사각형 틀과 오늘 사용할 패스파인더 붙이기 기능을 사용 할 것입니다.
(기본 도형 틀 사용방법 참조)
85chong/34
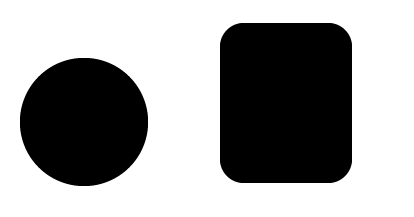
1. 저번에 알려드린 완전한 동그라미 (SHIFT + 드래그) 를 그리고, 둥근사각형은 약간 세로로 길게 그려줍니다.
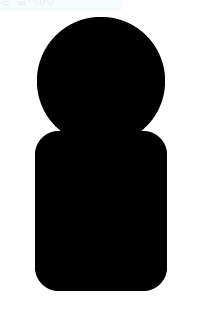
2. 두개를 사람모형 처럼 겹쳐 줍니다.
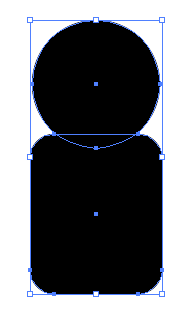
3. 두개의 모형을 모두 선택해줍니다.
4. 패스파인더 도구를 켜줍니다.(단축키 : CTL + SHIFT + F9)
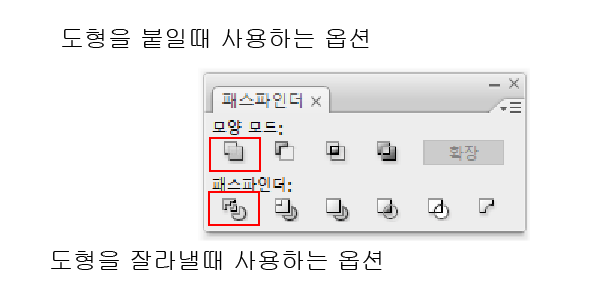
5. 도형을 붙일 사용하는 옵션을 선택합니다.
6. 옵션을 선택하면 아무 반응이 없습니다. 그런데 우측에 "확장" 이라 의 글씨가 진한 색으로 변하게 됩니다.
7. "확장" 버튼을 눌러서 도형붙이기를 적용시켜 줍니다.
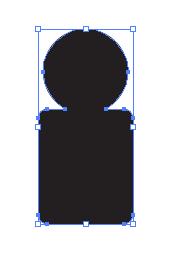
위의 결과물 처럼 도형을 겹쳤던 부분의 선이 사라지면서 동그라미와 둥근사각형은 완전하게 하나의 그림으로 붙어있게 됩니다.
그리고 위의 도형을 클릭후 지난번에 알려드렸던, 배경색은 없애고(하얀색도가능),선색을 파란색으로 변경해 주면
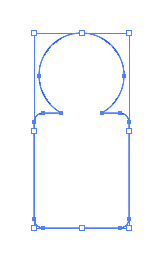
위와같이 우리가 만들려고 했던 이미지와 같은 결과물이 나오게 됩니다.
!여기서 도형을 겹쳐서 사용하면 된다고 생각하시는 분들도 있을거라고 생각되어 비교를 해보겠습니다.
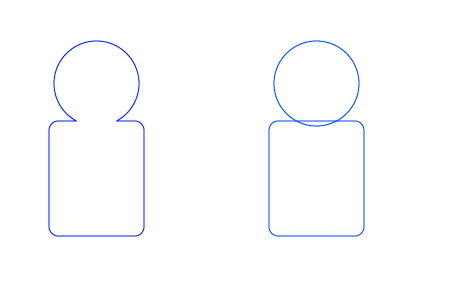
위의 참고 이미지와 같이 겹치는 부분도 하나의 도형이기 때문에 선색을 정해주면 겹치는 부분까지
모두 표시가 되어 하나의 도형처럼 보이지 않게 되어, 위의 패스파인더를 사용하여 도형을 붙이는 것이 좋습니다.
-끝-
'illustrator' 카테고리의 다른 글
| 실제예제로 배워보기(포켓몬스터볼 만들어 보기) (1) | 2020.08.02 |
|---|---|
| 이미지 -> 일러스트 레이터 (.ai 파일) 화 시키기 작업 설명에 앞서 (0) | 2019.04.29 |
| 기본 틀에있는 도형 그리기 (0) | 2019.04.26 |